How to set up kiosk mode on Windows 10 October 2022 Update
On Windows x, Assigned Access is a feature that allows network administrators to configure a PC as a kiosk device to serve a specific purpose. Usually, such configuration can exist establish on a PC in a foyer to let guests to browse the net, or on devices that display visual content like digital signs.
When using kiosk way on Windows 10, the device signs in automatically, and just runs one Microsoft Store app in full screen inside a restricted local user account (above the Lock screen) that prevents anyone from accessing the desktop, switch apps, or change settings.
Although kiosk manner isn't a new characteristic on Windows 10, starting with the October 2022 Update, Microsoft has redesigned the experience to arrive easier for anyone to configure and manage as single-app kiosk auto.
In this Windows 10 guide, we'll walk you through the steps to configure and manage kiosk mode to run a unmarried app in full screen with the settings bachelor starting with the Oct 2022 Update.
- How to configure kiosk mode on Windows x
- How to disable kiosk mode on Windows 10
How to configure kiosk fashion on Windows 10
To use Assigned access to set up and adjust kiosk mode settings on Windows 10, utilise these steps:
Setting up kiosk manner
To configure kiosk mode, exercise the following:
- Open up Settings.
- Click on Accounts.
- Click on Family unit & other users.
-
Under "Set up a kiosk," click the Assigned access button.

-
Click the Get started button.

-
Blazon a brusque, just descriptive proper name for the kiosk account.

- Click the Next button.
-
Select a Microsoft Shop app from the list.

Info: We're selecting Microsoft Edge, which includes additional configuration options, only the settings for other apps may be dissimilar.
- Click the Next button.
-
Select the option that suits your environment. (In this guide, we're selecting "As a public browser," to configure a device that will be used by guests to browse the internet.)

- Click the Adjacent push button.
- Type the web page accost you desire users to utilise for the dwelling house page, start folio, and new tab page.
-
Specify the time before Microsoft Border restart the InPrivate session if no ane is using the device.

- Click the Next button.
- Click the Close button.
Once you've completed the steps, restart your computer to offset in kiosk manner.
If you want to exit the experience to shutdown or restart the computer, or access an administrator business relationship, you'll demand to use the Ctrl + Alt + Del keyboard shortcut to bring up the Lock screen to access the sign-in screen and power options.
Changing settings
If you desire to change the kiosk mode settings, using an administrator account, use these steps:
- Open up Settings.
- Click on Accounts.
- Click on Family & other users.
-
Under "Prepare up a kiosk," click theAssigned admission push button.

While in the kiosk settings page, you can change a number of settings depending on the application you're using.
If you desire to use a different app, under "Kiosk info," practice the following:
-
Select the app, and click the Change kiosk app push.
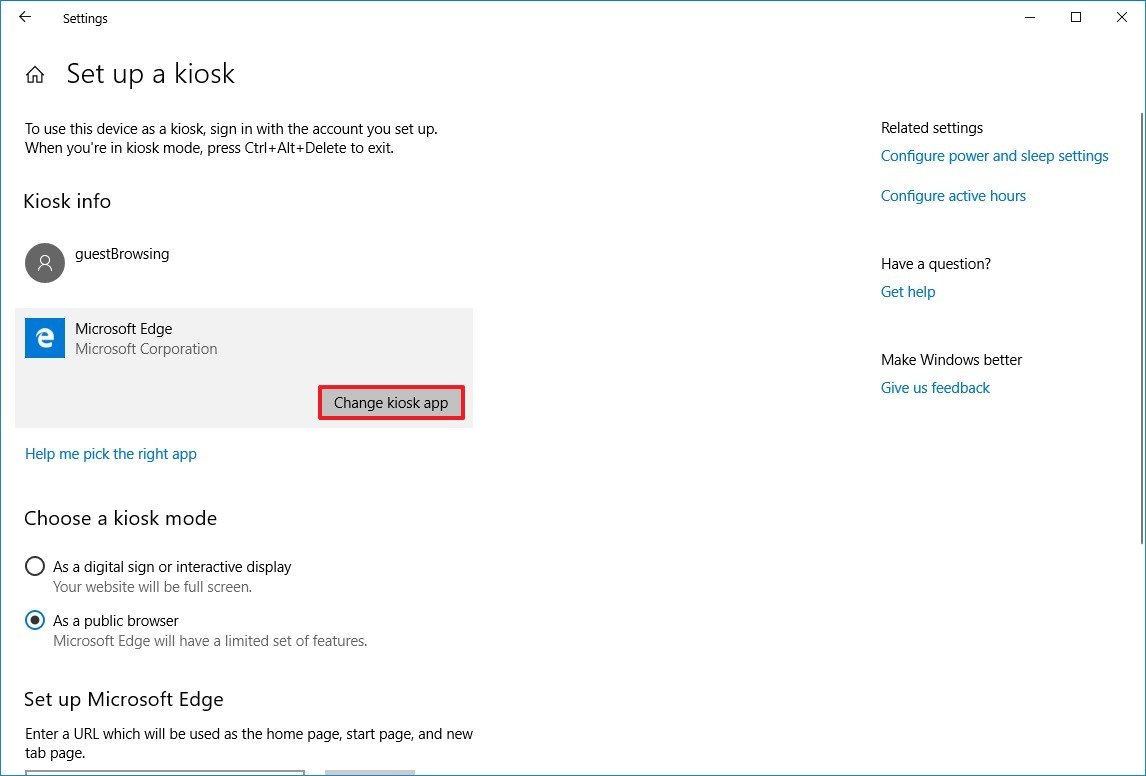
- Cull some other awarding.
- Click the Next button.
- Go along with the on-screen directions to finish setting upwards the experience.
If the app has configurable settings, you can adjust them within the kiosk setup folio. For example, when using Microsoft Edge, y'all can modify the mode and adjust some bones browser settings.
How to disable kiosk style on Windows 10
If you no longer need to use a PC with kiosk style, you tin can remove the experience using an administrator business relationship and these steps:
- Open Settings.
- Click on Accounts.
- Click on Family unit & other users.
-
Under "Gear up up a kiosk," click the Assigned access push.

- Under "Kiosk info," select the business relationship, and click the Remove kiosk push.
-
Click the Remove button.

In one case you lot've completed the steps, the business relationship and whatsoever data associated with kiosk way volition exist deleted from your device.
Assigned admission on Windows 10 is a characteristic designed to set up kiosk devices on organizations, but anyone tin enable and use it to turn, for case, an older machine into a jukebox or a Netflix-just streaming device.
More Windows 10 resource
For more helpful articles, coverage, and answers to common questions about Windows 10, visit the following resource:
- Windows 10 on Windows Central – All you demand to know
- Windows 10 help, tips, and tricks
- Windows 10 forums on Windows Central

History catches upward
The trouble for a consumer HoloLens was always the lack of Windows Telephone
What is the future for Microsoft (and Windows) mixed reality? The latest report from Business Insider sheds some low-cal, only this all comes back to one major problem for Microsoft: No mobile Windows Bone. Just what almost a future headset that is cloud-based? Some thoughts on what could happen for Microsoft mixed reality.
Source: https://www.windowscentral.com/how-set-kiosk-mode-windows-10-october-2018-update
Posted by: martindanythe.blogspot.com










0 Response to "How to set up kiosk mode on Windows 10 October 2022 Update"
Post a Comment